
When you purchase through links on our site, we may earn an affiliate commission. Here’s how it works.

Multi-page Google Docs leave a lot to be desired when you want to restructure the order of your pages. Most opt for simple copy and paste, wherein they paste text in front of existing text to push those words and images down the page. This works, but it’s not ideal.
Instead, you should opt for copy and pasting into new pages and deleting old ones. While this seems like the same amount of work, you’re actually saving yourself a significant amount of time in fixing formatting that breaks when you paste new text over older pages.
By creating new pages where you want them, you can then view all of the text in the order you had intended, deleting old pages you no longer need as you go.
1. No native feature in Google Docs allows you to move around pages easily. So for this workaround, first highlight all the content of the page that you plan to move. Make sure to include all text, images, and tables.
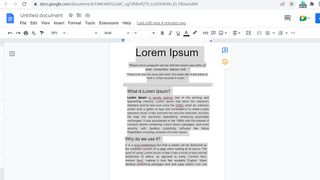
2. Next, cut the content you highlighted by pressing Ctrl+X on your keyboard. The page should disappear after you do this step. If not, find which content you failed to highlight and redo this step.
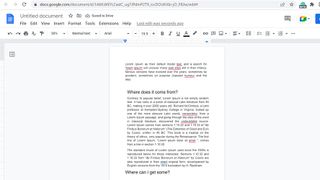
3. After cutting your content, go to the page where you want to squeeze in your original page. Click on the top of the page to place your cursor before the last content.
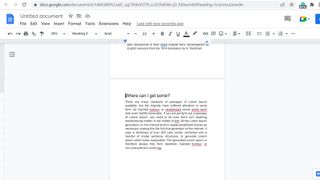
4. Afterward, press Ctrl+Enter on your keyboard. A new blank page should appear.
Get our in-depth reviews, helpful tips, great deals, and the biggest news stories delivered to your inbox.
By submitting your information you agree to the Terms & Conditions and Privacy Policy and are aged 16 or over.
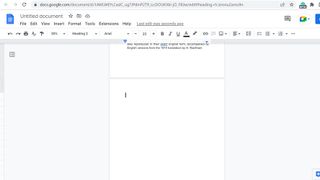
5. Lastly, press Ctrl+V on your keyboard to paste the content of your original page.